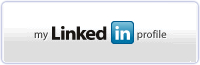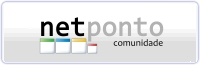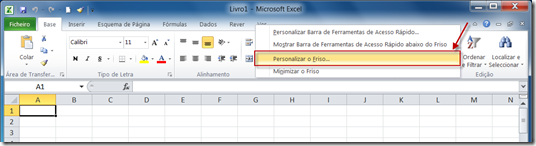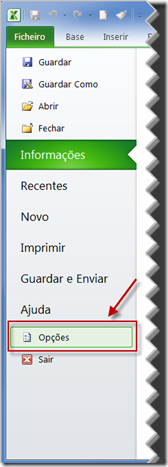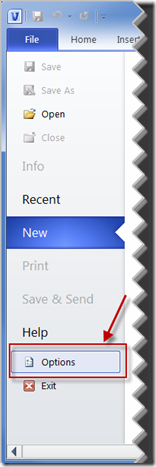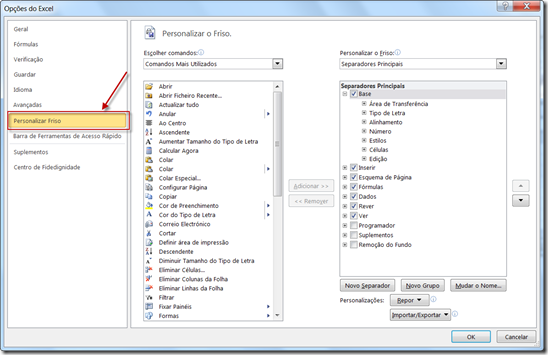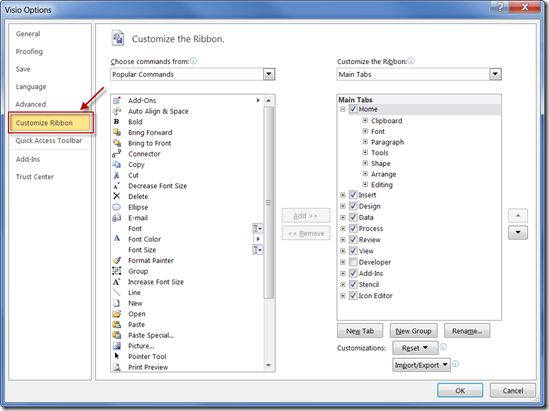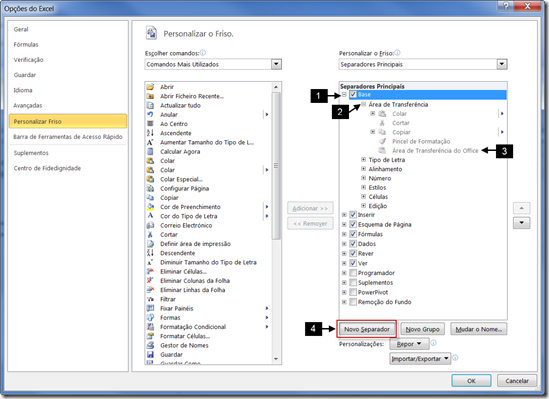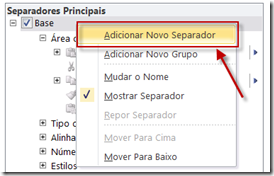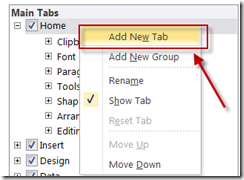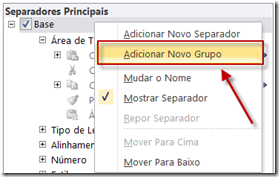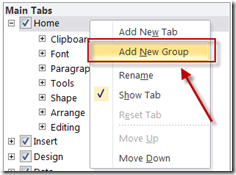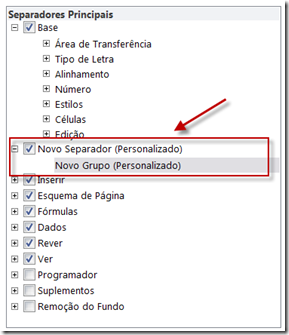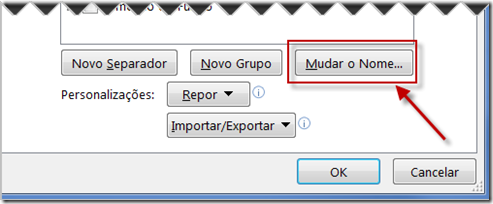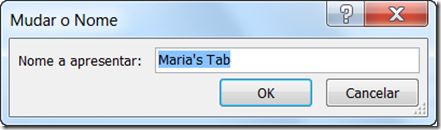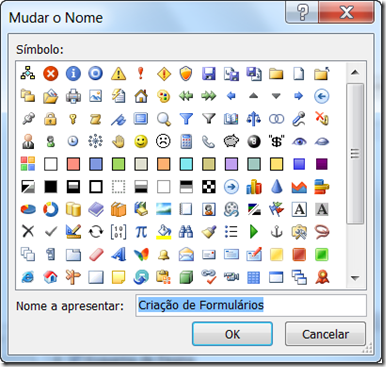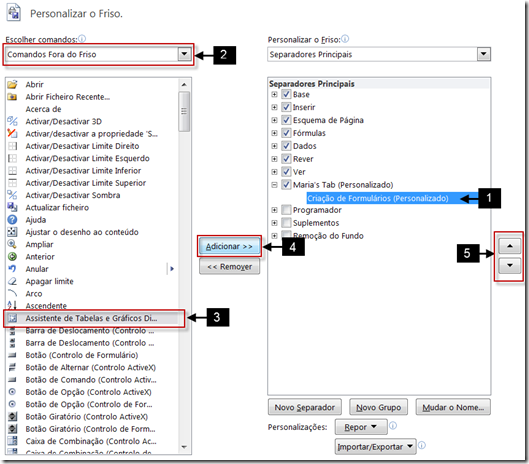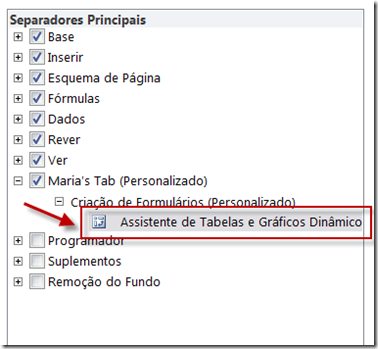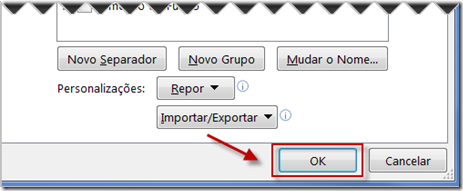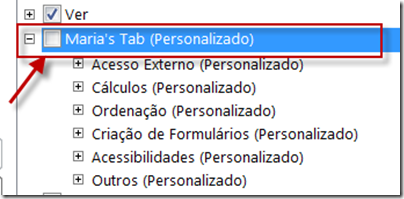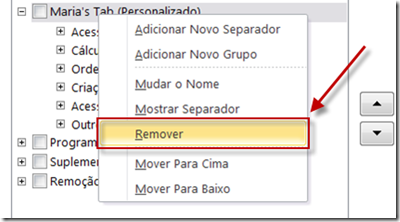Personalisar Friso (Customize Ribbon Bar)
A personalização no Office 2010 é a regra e não a excepção ![]()
Em qualquer uma das aplicações do Office 2010 (Word, Excel, PowerPoint, Access, Publisher, OneNote e Visio) é possível:
- Modificar os separadores do Friso (Ribbon Bar) pré-definidos, adicionando grupos de ferramentas e botões de comandos;
- Ocultar ou mostrar separadores já existente;
- Criar os seus próprios separadores personalizados, com o nome que desejar, com os botões ou grupos de ferramentas que pretender e escolher se deverá estar disponível apenas para aquele documento específico, ou se para todos os documentos;
- Partilhar os seus separadores com outros utilizadores.
Todas estas novas funcionalidades foram para adaptar as aplicações Office a si, à sua forma de trabalhar, e assim poder aumentar a sua produtividade!
Como aceder a esta funcionalidade?
Ou com um clique do botão do lado direito do rato sobre um dos separadores do Friso e escolher a opção 'Personalizar o Friso' ('Customize the Ribbon') - Ver o exemplo das imagens abaixo com a captura de ecrã do Excel 2010 na versão pt_PT e do Visio na versão en_US.
Ou através do botão de Opções (Options), disponível na Vista de Bastidores (BackstageView), localizada no separador Ficheiro (File):
Ao seleccionar o botão Opções, aparece a respectiva caixa de diálogo onde pode configurar e personalizar as opções de cada uma das aplicações. Do lado direito tem os separadores verticais (cada uma das aplicações Office tem os seus separadores), mas todas as aplicações têm em comum o separador vertical 'Personalizar Friso' ('Customize Ribbon').
Como criar um novo separador?
É tão simples como fazer um clique no botão Novo Separador (New Tab) ou, com o botão do lado direito sobre um dos separadores já existentes (ou grupo), seleccionar "'Adicionar Novo Separador' ('Add New Tab').
Nota: Um separador do Friso é por exemplo o separador 'Base' ('Home'), dentro do separador está dividido por grupos de ferramentas, como por exemplo a 'Área de Transferência' ('ClipBoard'), e cada grupo é composto por botões de comando, como por exemplo o 'Cortar' ('Cut').
Legenda da figura:
- Exemplo da visualização de um separador na caixa de diálogo de opções para Personalizar o Friso.
- Exemplo da visualização de um grupo na caixa de diálogo de opções para Personalizar o Friso.
- Exemplo da visualização de um botão de comando na caixa de diálogo de opções para Personalizar o Friso.
- Exemplo da criação de um novo separador na caixa de diálogo de opções para Personalizar o Friso.
Como criar um novo grupo?
Basta fazer um clique no botão Novo Grupo (New Group) ou, com o botão do lado direito sobre um dos separadores já existentes (ou grupo), seleccionar 'Adicionar Novo Grupo' ('Add New Group).
Como mudar o nome do separador ou grupo?
Quando se cria um novo separador ou grupo, não fica com um nome personalizado:
Para personalisar o nome seleccionar o separador (ou grupo) e com um clique no botão Mudar o Nome (Rename) ou, com o botão do lado direito sobre um dos separadores já existentes (ou grupo), seleccionar 'Mudar Nome' ('Rename')...
... e escreva o nome que pretende para o seu separador:
E o nome que pretente para o seu novo grupo (ou escolha um símbolo).
Como adicionar comandos ao separador (ou grupo)?
- Seleccione o separador ou grupo onde pretende adicionar o comando.
- Utilize a combobox para optar quais os comandos, separadores ou grupos a seleccionar.
- Seleccione o comando que pretende adicionar.
- Clique no botão 'Adicionar' ('Add').
- Se necessitar organizar a ordem do comando, utilize os botões das setas para cima e para baixo, na direcção pretendida.
E aparecerá um novo comando:
Depois de criar vários grupos e adicionar vários comandos, seleccionar o botão OK.
Exemplo de um novo separador personalizado:
Mostrar ou Ocultar um separador:
Para ocultar um separador é apenas necessário retirar a selecção da respectiva caixa de validação (com um clique).
Para mostrar um separador, como por exemplo o de Programador (Developer), que por predefinição não vem visível, é apenas necessário seleccionar a respectiva caixa de validação (com um clique)
No final, seleccionar o botão OK.
Remover um separador:
Se desejar remover definitivamente um separador que criou pode seleccioná-lo e com o botão do lado direito 'Remover' ('Remove').
Por fim seleccionar o botão OK.
Agora divirta-se a personalizar o seu Friso do seu jeito! ![]()