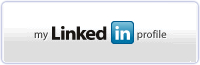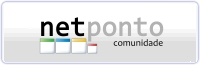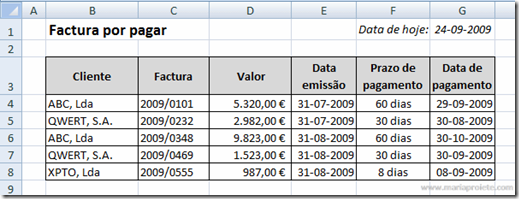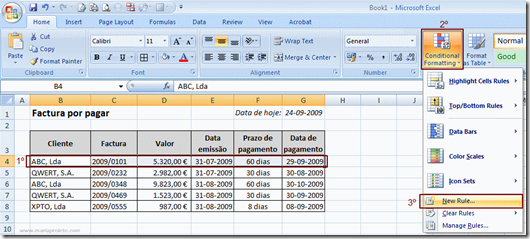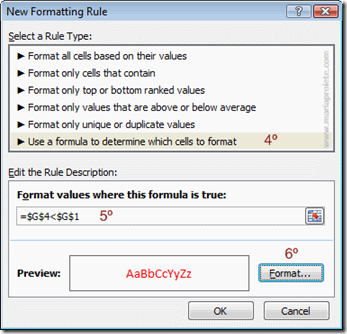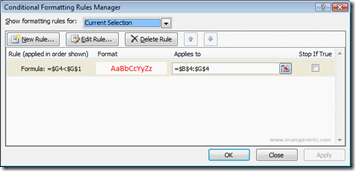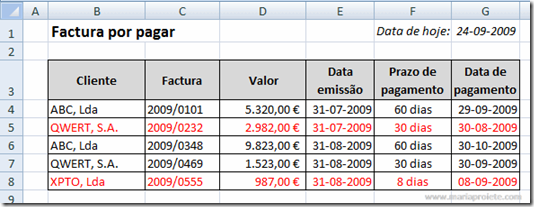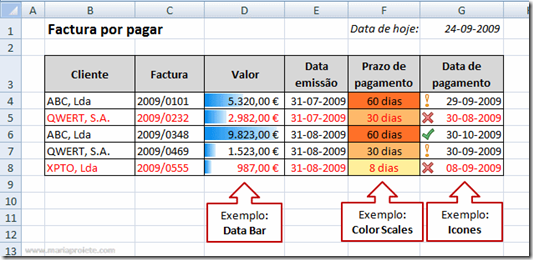Afectar a cor a várias células com o resultado de apenas uma célula
Quando apresentamos uma tabela com dados para análise, às vezes, apenas adicionando cores diferentes, consoante o resultado, ajuda na interpretação e leitura dos dados.
Imaginemos que trabalhamos num departamento que controla o crédito dos nossos clientes. Seria um factor facilitador da leitura de dados se todas as facturas que tivessem ultrapassado o prazo de pagamento estivessem, por exemplo, a vermelho.
O nosso objectivo é que quando a coluna "Data de Pagamento" (Coluna G) for inferior à data de hoje, toda a linha da tabela referente aquela factura fique com a cor da letra a vermelho.
A coluna "Data de Pagamento" tem uma fórmula básica, somando a "Data de emissão" com o "prazo de pagamento". É possível fazer este cálculo, porque a coluna "prazo de pagamento" está formatada como número e o texto é uma personalização dessa formatação.
Para atingir o nosso objectivo vou usar a funcionalidade do Conditional Formating (Formatação Condicional), que se encontra no separador Home da Ribbon Bar, e escolher a opção New Rule (Nova Regra).
Por padrão nesta funcionalidade, quando escrevemos a fórmula usando a facilidade de seleccionar as células da fórmula com rato, o endereço da célula é absoluto.
Como sabemos de antemão que pretendemos copiar esta formatação para as restantes linhas da nossa tabela, antes de dar um clique no botão OK, deveremos colocar a fórmula com os endereços correctos. Neste caso:
Data de hoje (célula G1), pretendemos um endereço absoluto, pois queremos fixar esta célula;
Data de Pagamento (célula G4), pretendemos que o endereço da linha seja relativo, de forma que, ao copiar para outra linha, o número da linha mude.
| A nossa fórmula para ter os endereços das células correctos deverá ficar assim: |  |
Após criarmos esta condição, se consultarmos o Manager Ruler (Gestor de Regras), que
Para copiar esta formatação para as outras células, poderá usar o Format Painter (Pincel de formatação), que se encontra no separador Home da Ribbon Bar, na barra de ferramentas Clipboard, ou usar o Paste Special (Colar Especial) e escolher a opção Formats para copiar apenas a formatação.
|
O resultado final, se volta-se a consultar o Manager Ruler seria: |
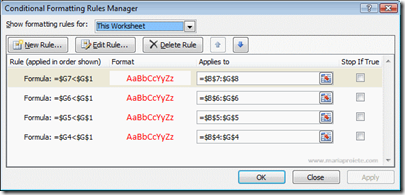 |
E o resultado final para o utilizado da informação da tabela, seria a facilidade com que observa as facturas que já venceram a data de pagamento.
Com este exemplo pretendeu usar uma maneira personalizada de formatar condicionalmente (com uma fórmula escrita por nós), mas é o caminho mais difícil, pois no Excel 2007 existem uma série de opções de formatação condicional, à distância de um clique do rato, como por exemplo fazer um autêntico gráfico de barras, trabalhar com escalas de cores e até associar ícones, e bem mais fáceis de usar para o utilizador.
Por último, fica um exemplo de algumas formatações que "enchem o olho" e estão à distância de um clique do rato para o utilizador. É apenas um exemplo para facilitar a comparação, por favor, não usem numa só tabela muitas formatações condicionais, pois perde a legibilidade para o utilizador da informação.