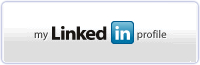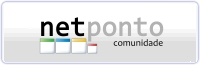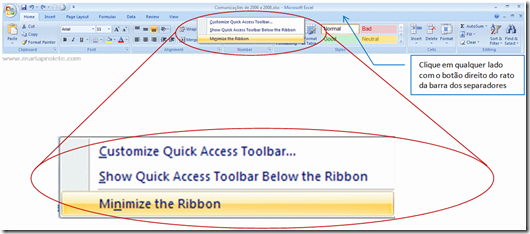A "Ribbon Bar"
Assim que abrimos o Excel 2007 pela primeira vez deparamo-nos com uma nova interface - a Ribbon Bar - que é um novo componente da Microsoft para facilitar a experiência de utilização.
Há um provérbio popular que poderia definir a Ribbon Bar "Primeiro estranha-se, depois entranha-se". No inicio, para quem estava já muito habituado ao Excel 2003, esta mudança parece ter sido para pior, mas se resistir a esse primeiro impulso, insistir e começar a trabalhar esforçando-se para se habituar a usá-la, verá que esta mudança foi realmente para melhor. Verá que passado umas semanas está rendido aos encantos e facilidades da Ribbon Bar.
Para ser mais dinâmica, a Ribbon Bar funciona com separadores, agrupados por funcionalidades, o que elimina a necessidade de vários menus com listagens de funcionalidades. Com um simples clique em cada separador poderá ter acesso aos seus conteúdos, e aumentar a área de trabalho utilizável e visível.
Para além de usar o rato, e uma vez que é muito mais rápido usar o teclado, são também apresentadas inúmeras teclas de atalho.
Uma das novidades é a organização por separadores Home (Base), Insert (Inserir), Page Layout (Esquema de Página), Formulas (Fórmulas), Data (Dados), Review (Rever) e View (Ver).
Nesses separadores, em vez de texto e listas com as funcionalidades que executa, tem barras de ferramentas com botões para facilitar a visualização.
![]() No canto inferior direito barras de ferramentas aparecerá um símbolo que significa que se lhe der um clique abrirá uma janela com as funcionalidades.
No canto inferior direito barras de ferramentas aparecerá um símbolo que significa que se lhe der um clique abrirá uma janela com as funcionalidades.
![]() Quando aparece uma seta, indica que se deixar o cursor do rato alguns segundo sobre essa seta aparecerão mais funcionalidades que poderá usar.
Quando aparece uma seta, indica que se deixar o cursor do rato alguns segundo sobre essa seta aparecerão mais funcionalidades que poderá usar.
Também existe uma nova funcionalidade no canto inferior direito que permite fazer rapidamente zoom in ou zoom out da folha, bem como facilmente mudar a visão do "layout" da nossa folha.
É possível minimizar a Ribbon Bar, quando estamos a trabalhar com muitos dados e necessitamos de mais espaço de visualização na nossa folha. Bastará para minimizar Ribbon Bar um clique com o botão direito do rato na zona vazia dos separadores, que aparecerá essa opção. Conseguirá também o mesmo efeito dando 2 cliques em um dos separadores.
Sendo que o resultado final é este:
A "Ribbon Bar" dependendo de onde estiver a trabalhar no Excel vai adicionando separadores, isto porque de uma forma inteligente, a aplicação apercebe-se do contexto onde está a trabalhar e mostra o que acha necessário. Por exemplo, se estiver a trabalhar com tabelas aparecerá uma nova barra de ferramentas, a Table Tools que tem mais um separador o "design". O mesmo acontecerá se estiver a trabalhar com formas, gráficos, etc..