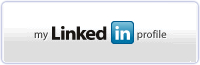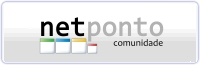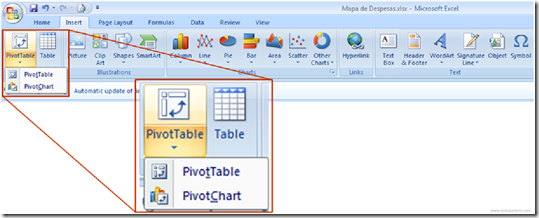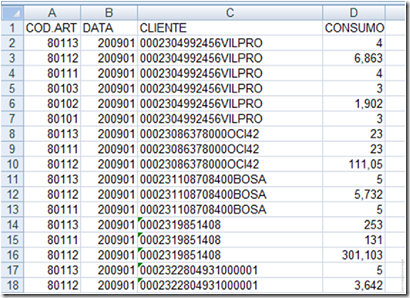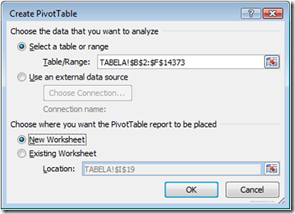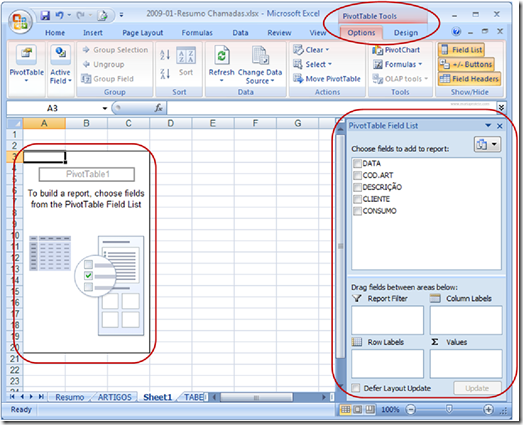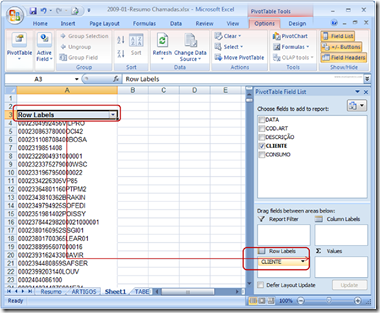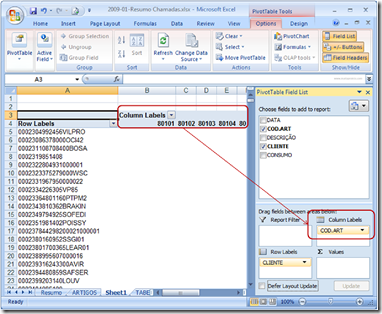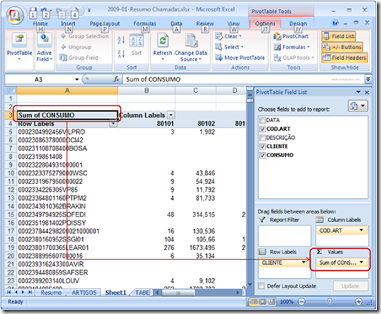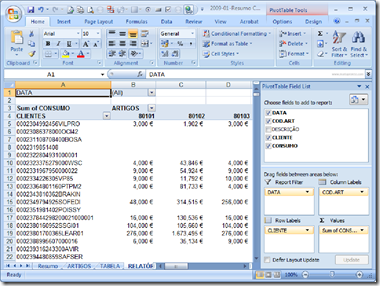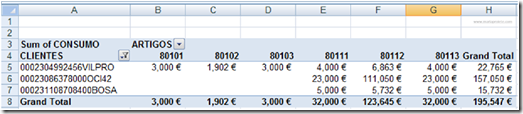Pivot Tables (tabelas dinâmicas)
As tabelas dinâmicas são tabelas interactivas que conseguem resumir elevadas quantidades de dados, usando uma estrutura e método de cálculo que podem ser especificados pelo utilizador. É uma ferramenta de análise de dados que resume uma série de registos num formato tabular conciso. Transforma uma base de dados em bruto, que não tem qualquer leitura, numa tabela dinâmica com múltiplas análises.
As tabelas dinâmicas permitem fazer resumidamente:
- Analisar elevadas quantidades de dados rapidamente;
- Mostrar somente os detalhes que se quer visualizar (filtrar dados);
- Alterar rapidamente a estrutura de visualização dos dados, ao gosto do utilizador, ou quem irá analisar a informação.
As tabelas dinâmicas já existiam no Excel 2003, mas a nova versão do Excel 2007 tem novas
funcionalidades que não são suportadas pelas versões anteriores (*):
- Filtrar rótulos e valores (excepto utilizando um filtro 10 Mais que é suportado).
- Filtrar campos que não estejam no esquema do relatório de Tabela Dinâmica da Lista de Campos da Tabela Dinâmica.
- Ocultar ou mostrar níveis intermédios de hierarquias em origens de dados OLAP (Online Analytical Processing).
- Utilizar filtros manuais e inclusivos (desmarcando a caixa de verificação Incluir novos itens no filtro manual no separador Subtotais e Filtros da caixa de diálogo Definições do Campo).
- Exceder novos limites de Tabelas Dinâmicas, como, por exemplo, o novo limite exclusivo de itens por campo de 1.048.576.
(*) Fonte: http://office.microsoft.com/pt-pt/excel/HA101672982070
Podemos encontrar as tabelas dinâmicas no separador INSERT (Inserir) da Ribbon Bar, na barra de ferramentas Table (Tabela):
Será provavelmente mais habitual do que gostaríamos, encontrar ficheiros exportados directamente de softwares, com uma série de dados, que não têm praticamente qualquer leitura, como o exemplo abaixo, em que temos dados de facturação, numa coluna um código de artigo, noutra coluna a data, noutra o código de cliente e noutra o seu consumo daquele artigo naquela data.
Então como usar as Tabelas Dinâmicas?
Seleccionando o botão Pivot Table aparece uma janela Creat Pivot Table (Criar Tabela Dinâmica). Nessa janela temos que:
No nosso exemplo vamos optar por uma tabela do Excel e localizar a nossa Tabela dinâmica numa nova folha de cálculo. Assim que damos um clique no OK na janela, aparecem dois novos separadores da PivotTable Tools, Options (Opções) e Design (Desenho) que nos permitem estruturar e desenhar a nossa tabela dinâmica.
Para estruturar e desenhar a nossa tabela dinâmica, há que seguir alguns passos, sendo a ordem deles indiferente para o resultado final.
Após estes passos temos a nossa Tabela Dinâmica criada, podemos agora interagir com a informação criando os critérios de análise que pretendermos, uma vez que todos os campos seleccionados podem ser filtrados (podemos verificar pela seta que aparece no canto de cada um dos campos).
Podemos no exemplo que criámos, filtrar por clientes, artigos ou datas. Na figura em baixo mostra a selecção da tabela apenas por alguns clientes e, dinamicamente, aparecem apenas os códigos de artigos consumidos por aqueles clientes (ocultando todos os restantes) e os totais são ajustados à informação que está a ser visualizada.
Para melhor visualização da informação podemos formatar a nossa tabela dinâmica, como por exemplo nos valores de consumo formatar para moeda.
Se a base de dados que é a origem desta tabela dinâmica for alterada, a nossa Pivot Table será actualizada.