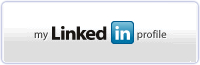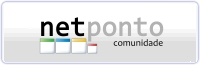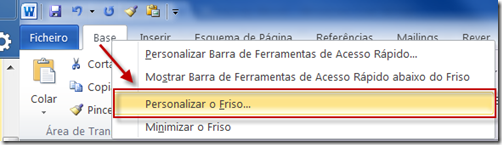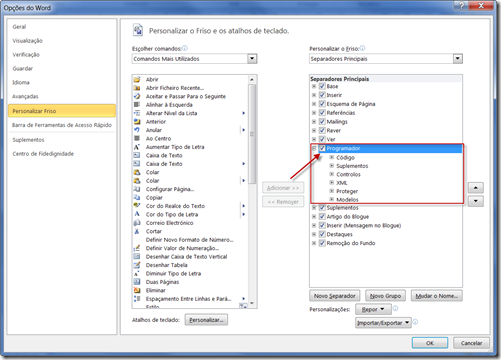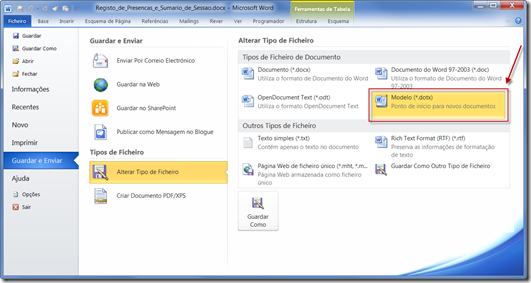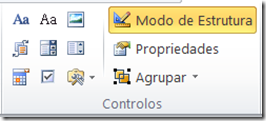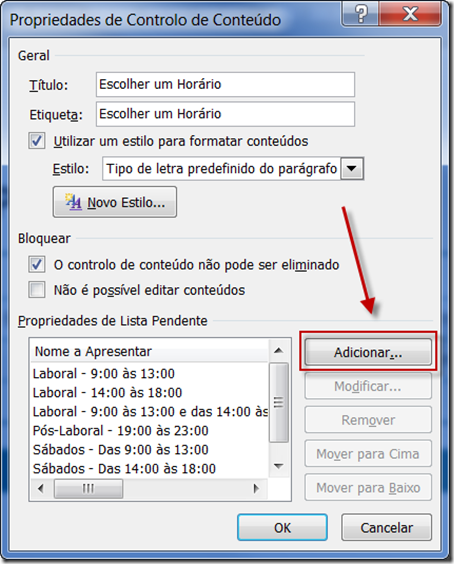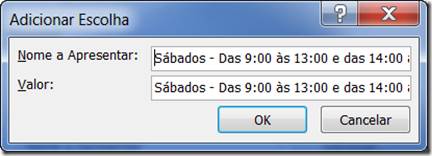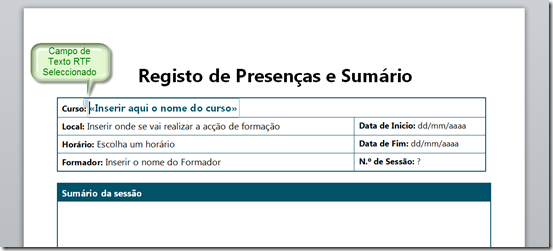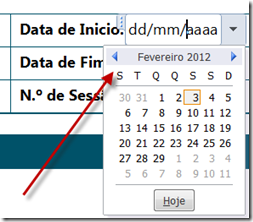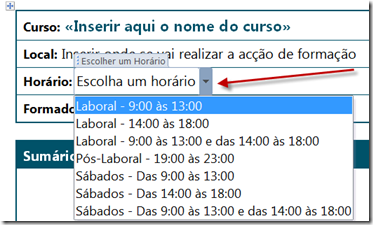Criar formulários no Word
Por vezes é necessário criar documentos para outros utilizadores preencherem (tipicamente formulários, como por exemplo, fichas de inscrição, cartas tipo, fax's, etc.), em que apenas alguns campos sejam alteráveis e contenham instruções de como preencher e com o tipo de dados definido (data, uma lista de dados, etc.).
1) Primeiro coloque visível o separador de Programador (Developer):
- Com um clique do botão do lado direito do rato sobre um dos separadores do Friso e escolher a opção 'Personalizar o Friso' ('Customize the Ribbon');
- Seleccionar a caixa de validação do separador com um clique.
No final, seleccionar o botão OK.
Nota: Para mais informações sobre Personalizar o Friso, leia este post: http://mariaproiete.com/blogs/office/office/personalisar-friso-customize-ribbon-bar/
2) No Word, abra o documento que pretende que sirva de base para o seu formulário. Aconselho que o grave como um documento modelo.
3) Depois seleccione o separador de Programador (Developer), accione o 'Modo de Estrutura' ('Design Mode'):
4) Adicione controlos de conteúdo aos seu documento, que estão disponíveis no grupo 'Controlos' ('Controls') do separador Programador:
Por exemplo:
- Ou um controlo 'Selecionador de Data' ('DatePicker'), que mostra um calendário ao utilizador para escolher a data:

Para adicionar itens a escolher nos controlos 'Caixa de Combinação' ou da 'Lista de Pendentes', é necessário seleccionar o comando das 'Propriedades' ('Properties') o botão 'Adicionar' ('Add').![]()
Notas:
- Accione a opção 'O controlo de conteúdos não pode ser eliminado' se pretende que os utilizadores editem o conteúdo, mas não apaguem sem querer o controlo, estragando assim o formulário;
- Não accione a opção 'Não é possível editar conteúdos', porque se não os utilizadores não poderão seleccionar nenhum item da lista. Esta caixa de verificação só deve ser accionada quando não se quer que os utilizadores substituam o texto informativo pelos seus próprios dados.
E insira o nome que deseja apresentar e o valor que irá assumir (podem ser o mesmo).
Depois de escolher o tipo de controlos para o seu documento, a Vista de em Modo de Estrutura dos controlos será assim:
Já a vista para o utilizador inserir será assim:
Exemplo de como aparece para o utilizador um campo que utiliza um controlo 'Seleccionador de Data':
E um exemplo de como o utilizador visualiza um campo de um controlo 'Caixa de Validação' (cujo título foi inserido nas Propriedades do controlo):
Experimente fazer os seus documentos modelo utilizando estes controlos de formúlarios e verá que gasta mais tempo uma vez, mas depois, com a minimização dos erros de introdução dos utilizadores, poupará tempo! ![]()