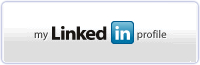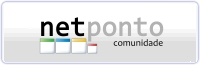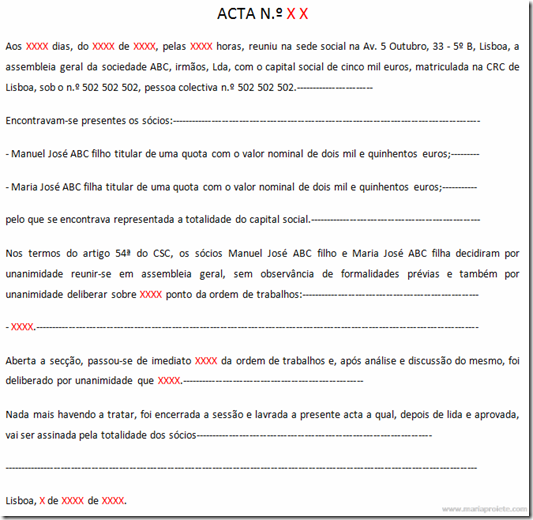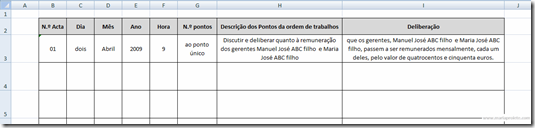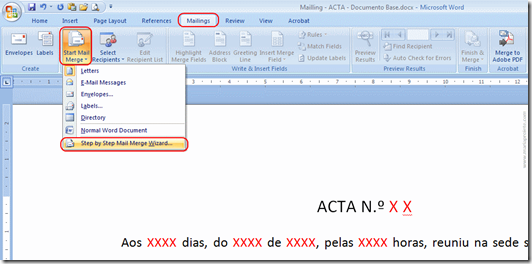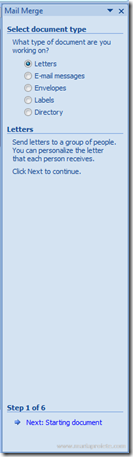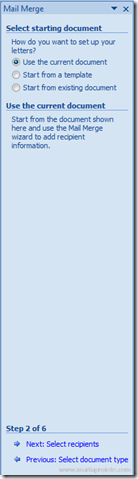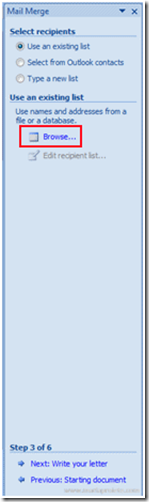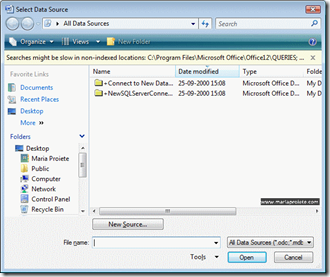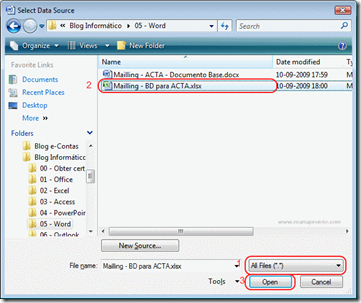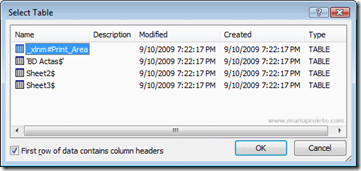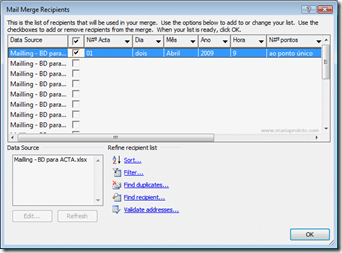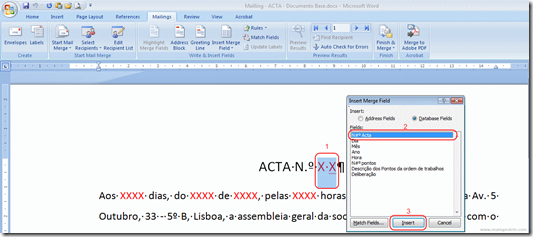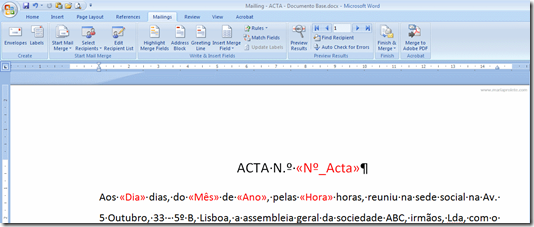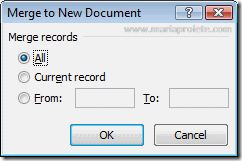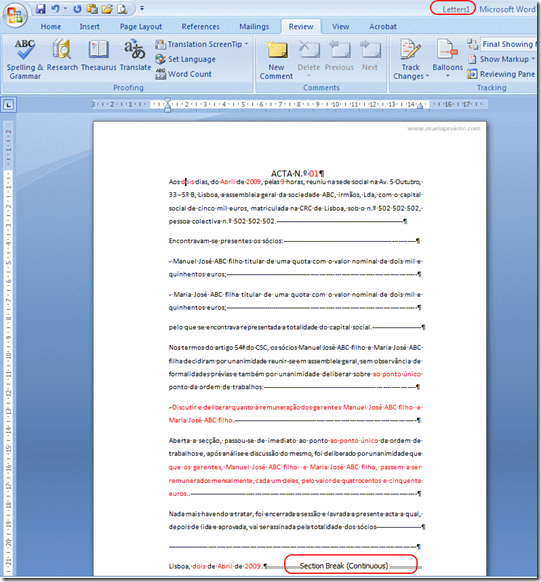Maillings (impressão em série)
Há uns dias atrás, falava sobre as vantagens que o recurso de Maillings no Microsoft Office Word, ao que me responderam "mas isso não interessa só para as secretárias e outras pessoas que tenham que fazer maillings (impressão em série)?".
Compreendo que o nome mailling direccione e formate logo o nosso pensamento para esse caminho, por isso fiz mais duas questões: "Costumas reutilizar cartas, fax, propostas, orçamentos, que enviaste para uma entidade, alterando só algumas coisas, por exemplo o nome o contacto, os valores?". - "Sim". - Então continuei, "e já te aconteceu por teres recebido um telefonema, terem-te interrompido, não teres alterado algo que deverias ter alterado, tipo a morada, ou o nome de contacto, ou mais grave ainda um valor, e que em vez de teres actualizado ficou com os dados do documento antigo... O chamado problema do copy-paste?" - "Sim". - "Então se calhar o recurso do mailing interessa-te mais do que julgas..."
Sempre que for possível ter um documento base, que tenha o mesmo texto, e apenas algumas partes serão alteradas, desde que se tenha uma base de dados à parte, poder-se-á usar este recurso, evitando erros, reaproveitando trabalho, e assim, poupando tempo.
Vou dar um exemplo pouco usual, que é usar o mailing para fazer uma Acta - que é um documento com uma estrutura fixa - assim, começando por uma acta, é mais fácil imaginar logo utilidade para as coisas mais comuns, como cartas, faxes e propostas.
1.º PASSO: - Ter um documento base, com uma estrutura de texto fixa,
Por exemplo:
2.º PASSO: - Criar uma base de dados para as actas
Devemos analisar os campos que poderão ser alterados futuramente, para construirmos a nossa base de dados, com os campos que necessitamos. Para facilitar a visibilidade, foram colocados a vermelho:
- N.º Acta
- Dia
- Mês
- Ano
- Hora
- N.º pontos
- Descrição dos Pontos da ordem de trabalhos
- Deliberação
Vamos construir a nossa base de dados e inserir os dados que iríamos alterar caso estivéssemos a preencher a acta.
Agora há que decidir que aplicação usar para fazer a nossa base de dados. Poderá usar o Word, o Excel, o Access e até a sua lista de contactos do Outlook.
A minha sugestão é que seja em Access, que é o programa da Microsoft Office ideal para bases de Dados, mas como há mais pessoas a usar Excel do que o Access, neste exemplo, vou usar o Excel. Escolhi o Excel e não o Word, porque já que vou criar uma base de dados, quero poder trabalhá-la, e o Excel com os seus filtros permite uma melhor utilização.
Sugestão administrativa: Já que vai criar uma base de dados de actas, aproveite para fazer um controlo interno das actas, e acrescente um campo para saber qual a sua situação, por exemplo: "Aguardar assinatura dos Sócios", ou "Falta a assinatura do Sócio X", "Assinada e arquivada no livro de actas", "Entregue ao advogado para tratar do processo XPTO", etc..
3.º PASSO: - Fazer o Mail Merge (Impressão em Série)
Como é que o Mail Merge funciona?
Faz uma junção entre o documento base e a nossa base de dados, e por cada registo na base de dados (cada linha), irá imprimir um documento personalizado, com as informações que constam no registo. A essa junção entre o documento base e a nossa base de dados chama-se intercalação.
Agora na prática:
Na aplicação Microsoft Office Word 2007, com o documento base, que elaboramos no passo 1, aberto, vamos à Ribbon Bar, ao separador Mallings, seleccionar o botão Start Mail Merge (iniciar impressão em Série) e optar pelo Step by Step Mail Merge Wizard (Assistente de impressão em Série Passo a Passo). Uma vez que estamos a usar pela primeira vez este recurso esta é a opção, no me ver mais fácil.
Este Step by Step Mail Merge Wizard é composto por 6 passos, e assim que seleccionamos esta opção, do lado direito do ecrã, aparece uma nova janela do Wizard:
Uma nova janela aparece, com uma listas dos registos que constam na minha tabela com os dados. Como só um registo (uma linha) está preenchido, somente selecciono esse registo.
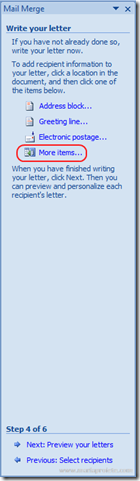 d) O quarto passo é escolher os campos que vamos usar na acta.
d) O quarto passo é escolher os campos que vamos usar na acta.
Como usamos uma base de dados efectuada por nós, iremos escolher More items (mais itens) para podermos ter acesso aos campos da tabela de dados.
Devemos sublinhar um campo no documento que queremos que vá ler à tabela de dados (1), como por exemplo o n.º da acta e então selecionar More items. Ao dar um clique nessa opção abre uma nova janela: Insert Merge Field (inserir campos de impressão em série) e ao seleccionarmos a campo que queremos que apareça na nossa acta (2), bastará fazer insert (inserir) para naquele local aparecer o campo seleccionado.
O quarto passo terá que ser repetido para cada campo da tabela de dados que queremos colocar no nosso documento base, e ficará com um aspecto semelhante ao da figura abaixo:
e) O quinto passo é pré-visualizar como ficará o nosso documento.
Neste passo aparece apenas o primeiro registo como exemplo, e se quisermos incluir ou excluir registos, ainda poderemos alterar a selecção que fizemos no 3.º passo.
f) O sexto, e último passo, é complete Mail Merge (concluir a intercalação), editar um outro documento com o resultado da intercalação ou imprimir.
O meu conselho é não imprimir logo, editar sempre primeiro, gerando assim a criação de outro documento, e possibilitando fazer uma última validação de todas as "cartas" individuais a imprimir, e só depois, se tudo estiver conforme, imprimir (no nosso caso prático, é só um registo, logo uma só "carta" - uma acta - mas se fossem vários registos apareceriam várias actas nesse mesmo documento). Para editar individualmente num novo documento deve seleccionar a opção Edit individual letters (editar cartas individuais).
Após seleccionar Edit individual letters , aparece uma nova janela, onde poderemos escolher se queremos todos os registos que seleccionamos na tabela de dados, se queremos só o registo corrente, ou se queremos seleccionar algum intervalo. Assim que escolhermos bastará dar OK.
O nosso novo documento aparecerá com o nome "Letters1" (ou Cartas1 se a sua versão for em Português), e no final de cada registo aparece uma Seccion Break (Quebra de secção) para individualizar cada registo numa "carta" (no nosso caso, uma acta). Recordo que, como só temos um registo, só haverá uma acta.
Nota: mantive a cor vermelha nas intercalações entre os registos da base de dados e o documento base, para melhor visualização, mas se fosse para imprimir teria que colocar no documento base tudo na cor preta (ou noutra cor que quisesse imprimir - as formatações que se fizerem no documento base serão aplicadas, após a intercalação, em todas as cartas individuais).
No final ficará com 3 ficheiros:
- O documento base - Onde está a estrutura do documento;
- A base de dados - Onde ficaram os dados a intercalar com o documento base;
- O documento de intercalação - Onde teremos num documento, várias "cartas" individualizadas.
Na primeira vez que fizer este Mail Merge, terá que fazer um investimento do seu tempo, mas criará um automatismo, e nas vezes seguintes, irá poupar tempo, pois bastará preencher a base de dados e seleccionar no documento base qual o registo a imprimir. Ainda mais importante do que poupar tempo, ajuda a evitar erros.
Se tiver vários registos, como é o caso quando vai enviar uma carta para todos clientes, ou funcionários, ou fornecedores, ou alunos, etc., a convidar para um evento, ou a anunciar algo, nesse caso, a rapidez e eficiência deste recurso é notória.
E se já tiver a sua base de dados actualizada e sem registos duplicados, só precisará de fazer o documento base e o de intercalação!
Uma base de dados de clientes que tenha os campos que irá necessitar, por exemplo, com um campo específico para o segmento de mercado, possibilita enviar um mailling para os seus clientes da indústria XPTO, apenas com um simples filtro (como vimos ser possível na alínea C - 3.º passo).
Se ainda não usa este recurso, experimente e verá que rapidamente passará a usá-lo no seu dia-a-dia.