Personalizar formatação de campos de Data e Hora na Impressão em Série (Mailing Merge)
Para quem pretende aprender o fundamental sobre Impressão em Série (Mailing Merge), poderá assistir a este vídeo ou ler este artigo.
Para quem já utiliza esta funcionalidade, mas pretende uma maior personalização da formatação de campos de data e hora, aqui ficam algumas dicas:
Personalizar a formatação da data e hora
Se já utilizou na Impressão em Série (Mailing Merge) campos com datas e horas deparou-se certamente com com problemas de formatação.
Por exemplo, alguém que nasceu a 10 de Fevereiro de 1982 irá aparecer formatado assim: ![]() , e se o horário pretendido era das 19:00 às 23:00, aparecerá formatado assim:
, e se o horário pretendido era das 19:00 às 23:00, aparecerá formatado assim: ![]()
Para personalizar a formatação da data, seleccione no documento o campo de impressão em série que pretende formatar, neste exemplo é a data de nascimento ![]() , e com o botão do lado direito escolha a opção 'Editar Campo'.
, e com o botão do lado direito escolha a opção 'Editar Campo'.
Aparece uma caixa de diálogo do 'Campo':
E depois seleccionar 'Códigos de campo', aparece as propriedades avançadas dos campos. Pré-definido apenas tem MERGEFIELD + Nome do Campo, mas para criar uma formatação personalizada deve acrescentar a formatação pretendida, \@"dd-MM-yyyy" e, se pretender preservar a formatação durante a actualização accione a respectiva caixa de validação.
O resultado da formatação \@"dd-MM-yyyy" será a seguinte:![]()
Também seria possível em vez de 'Editar o Campo', seleccionar 'Alterar códigos de campo' e acrescentar \@"dd-MM-yyyy" \* MERGEFORMAT. De uma maneira, ou de outra, o resultado é o mesmo.
Para alterar a formatação da hora, execute os mesmos passos (seleccionar campo a formatar, com o botão do lado direito 'Editar o Campo' e depois na caixa de diálogo do 'Campo' seleccionar 'Códigos de campo', nas propriedades avançadas dos campos acrescentar a seguir ao MERGEFIELD + Nome do Campo a seguinte formatação: \@"HH:mm".
O resultado da formatação \@"HH:mm" será a seguinte:![]()
Nota: É muito importante utilizar correctamente as maiúsculas e as minúsculas, tal como estão nos exemplos, porque 'M' maiúsculo é o código de formatação do mês e 'm' minúsculo é dos minutos. Já se utilizar o 'h' minúsculo apenas terá horas das 0 às 12, para ter das 0 às 23 terá que utilizar o 'H' maiúsculo.


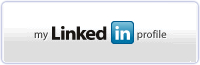

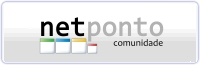
![image_thumb[20] image_thumb[20]](http://mariaproiete.com/blogs/office/wp-content/uploads/2012/10/image-thumb20.png)
![SNAGHTML86f8a3_thumb[2] SNAGHTML86f8a3_thumb[2]](http://mariaproiete.com/blogs/office/wp-content/uploads/2012/10/snaghtml86f8a3-thumb2.png)
![SNAGHTMLaf57c3_thumb[1] SNAGHTMLaf57c3_thumb[1]](http://mariaproiete.com/blogs/office/wp-content/uploads/2012/10/snaghtmlaf57c3-thumb1.png)
![image_thumb[30] image_thumb[30]](http://mariaproiete.com/blogs/office/wp-content/uploads/2012/10/image-thumb30-thumb.png)
![SNAGHTMLd9829b_thumb[2] SNAGHTMLd9829b_thumb[2]](http://mariaproiete.com/blogs/office/wp-content/uploads/2012/10/snaghtmld9829b-thumb2.png)